雖然越來越多人開始使用隨身硬碟,不過我個人還是偏好使用隨身碟,必竟輕巧、不佔空間才是王道。而〝Meme -- 教學與反省〞的這篇絕世好文,我相信絕對能讓隨身碟的實戰能力推向嶄新高峰。如果你也是一支隨身碟走天下的成員,快來拜讀Yukie老師的心血之作(我亂猜的)吧。對了,別忘了到〝Meme -- 教學與反省〞跟Yukie老師說聲感謝哦!。
Published in Meme -- 教學與反省
前一陣子在阿榮福利味上看到一個叫做 PStart 的程式,一看到阿榮的介紹,我發現這是一個很棒的程式,可以實現一支 USB 隨身碟走天下的夢想。
所以,我下載了 PStart,並找了一些綠色版的實用軟體,整理成一個壓縮檔。任何人祇要下載這個壓縮檔並解壓縮到 USB 隨身碟中,馬上就有了一些功能強大,又可以攜帶至任何一台電腦使用的方便工具。
那麼我收集的程式有哪些呢?請看以下程式列表
程式列表
網路工具
Firefox -- 上網瀏覽
HFS -- 檔案分享
Putty -- SSH 連線工具
WinSCP -- SCP 程式
文書處理
Notepad++ -- 加強型『記事本』
Foxit Reader -- PDF 閱讀軟體
靈格斯 -- 英漢字典
eXe -- 教案編寫軟體
RapidTyping -- 英文打字練習
WindowsLiveWriter -- 離線撰寫部落格軟體
OpenOffice.org
Writer
Calc
Impress
Math
Draw
多媒體
foobar2000 -- MP3 播放軟體
Hinedo -- 網路收音機
Save2Pc -- 將 Youtube 的影片存檔
VLC -- 多媒體播放程式
MPlayer -- 多媒體播放程式
Audacity -- 錄音程式
CamStudio -- 螢幕操作畫面錄影軟體
音樂轉檔精靈
FormatFactory -- 影音檔案格式轉換程式
VirtualDub -- 影片剪輯
系統工具
7-Zip -- 解壓縮軟體
ClocX -- 桌面時鐘
Starter -- 開機執行程式管理
資料備份精靈
網路對時
記事管理
AceMoney -- 記帳軟體
Freemind -- 心智圖軟體
Sunbird -- 工作排程
電子白板
Pointofix
ScreenMarker
Zoomit
picpick -- 螢幕畫面捕捉
圖形相關
Artweaver -- 繪圖軟體
GIMP -- 繪圖軟體
Google Earth -- 地球儀
Picasa 看圖軟體
XnView 看圖軟體
光影魔術手 -- 大量修圖軟體
picpick -- 螢幕畫面捕捉
燒錄軟體
ImgBurn
InfraRecorder
對電腦熟的人應該看到上面的程式列表就知道這些軟體在一般生活上非常夠用了。我自己平常使用電腦時也不過就是用了這些軟體而已,所以應該是足敷多數人的需求了。:) 本來還要放天文軟體的,但想想也不是大家都會去用,所以還是以常用軟體為主。
好,這些程式很不錯,那要怎麼樣擁有這樣方便的工具包呢?
下載並解壓縮
首先,請先下載 PStart (檔案大小 390.5MB)
將下載的檔案進行解壓縮。 如果你沒辦法解壓縮,請參考這篇介紹 7zip 的文章
告訴程式,你想要將檔案解壓縮到什麼地方。範例圖片中將檔案解壓縮至 C 磁碟機。你也可以將它解壓縮至 USB 隨身碟 (隨身碟要有 840MB 的空間)

開始將檔案解壓縮

解壓縮成功,在 C 磁碟機下出現一個新的資料夾,裡面就有我們所有的資料了

進入剛剛出現的資料夾中,看一下有什麼內容:
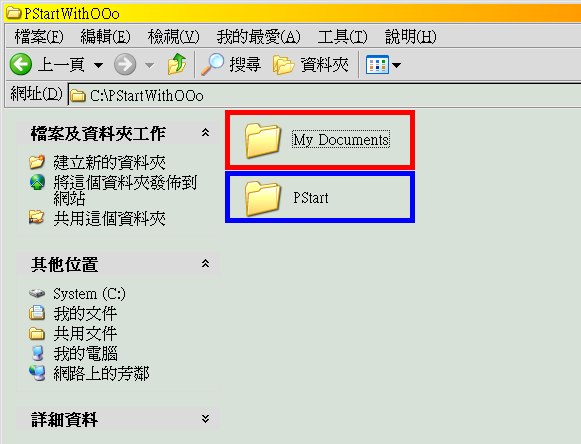
我們的資料夾裡面還有兩個資料夾。一個資料夾叫『My Documents』,你可以將日後編寫的文件都存在這邊,隨身碟拔走,文件就跟著帶走了,要備份也比較簡單。當然,你也可以不要用這個資料夾存檔案。
另一個資料夾叫『PStart』,裡面就有這次的主角 PStart 這套程式。讓我們進入 PStart 資料夾。
第一次執行 PStart
進入 PStart 資料夾後,有個 PSart 程式,按兩下執行它吧!

執行成功後,在畫面右下角會出現一個小小的三角箭頭,表示 PStart 正在執行中

在箭頭上點一下,就會出現一個像是開始功能表的畫面:

點一下『我的文件』試試

ㄟ,這會開啟剛剛我們看到的那個『My Document』資料夾。這樣很方便,隨身碟帶著跑的話,不用擔心找不到自己的檔案放在哪個資料夾中

選擇『上網瀏覽』,裡面我已經為你準備好 Firefox 這一套強悍的瀏覽器了。點一下執行它,馬上就可以安全的上網, 非常方便

如果你對我安排的功能表順序不太滿意,可以選擇『顯示面版』,讓 PStart 的面板出現

然後按住你想要搬移的項目,將它拖拉至適當位置

到這裡你應該就可以很開心的使用這個工具包裡面的軟體了。
Firefox 使用介紹
不過,你在使用 Firefox 時可能會有點不太習慣,因為我是依自己的使用習慣來設定 Firefox 的。讓我稍微解釋一下我做的設定。
- 我的 Firefox 字型設的比較大。雖然我視力是 1.2,但我實在不想用小小的字型虐待我自己,所以我會設定大一點的字,看起來舒服。
如果你一開始無法接受大字型,請先忍耐個一、兩天,你會發現之後再看小字型的網頁會很不舒服,很不習慣。為了眼睛好,還是試著接受這個大字型的設定吧。 - 我設定開啟新網頁時會開在目前視窗的右邊 (下圖的紅框、藍框、綠框) ,有些人習慣 IE 跳新的視窗出來,遇到這個狀況一時不能習慣。不過,你會發現新網頁開在目前視窗的右邊會比跳新視窗方便觀看。
- 一些網路影片,如 Youtube 一開始看不到,祇會出現一片空白加上一個圓圓的按鈕。這是為了避免跑太多廣告做的設定。祇要確定這個影片是你想看的,滑鼠移到圓按鈕上按一下,就可以正常觀看了。
Youtube 的影片畫面變成一個圓按鈕

將滑鼠移到圓按鈕上,按鈕成為『播放』的標誌,按一下就開始播放

影片播放中

藉由這樣的設定,我們可以擋掉許多不必要的廣告出現。
比方說無名小站、或是一些網頁上的廣告,現在有許多都是 Flash 的廣告,有的還會有聲音吵死人。藉由這個設定,現在不必擔心被那些無良廣告給嚇到了。:)
這邊簡單介紹這個軟體工具包,如果對裡面所整理的程式使用方式有興趣的話,請至『自由軟體介紹與使用』查詢各項軟體的使用方法。
有些程式的使用方式我還沒寫成文件,日後會逐漸補上的!!:)


 留言列表
留言列表
